Ομαδοποίηση Φύλλων Εργασιών Σε Ένα Υπολογιστικό Φύλλο
Outlining Worksheets In Excel 2010
Το χαρακτηριστικό της Ομαδοποίησης (Outline) μας επιτρέπει να ελέγχουμε το επίπεδο των λεπτομερειών που εμφανίζονται σε ένα πίνακα δεδομένων ή σε μία λίστα του φύλλου εργασίας. Αφού Ομαδοποιήσουμε έναν πίνακα ή μία λίστα, μπορούμε να συμπτύξουμε τον πίνακα όταν θελήσουμε να χρησιμοποιήσουμε ορισμένα επίπεδα των πληροφοριών, και με την ίδια ευκολία μπορούμε να αναπτύξουμε τον πίνακα ή την λίστα για να εμφανίσουμε διάφορα άλλα επίπεδα λεπτομερειών από τα δεδομένα μας.
Εάν έχουμε μια λίστα δεδομένων την οποία θέλουμε να ομαδοποιήσουμε και να συνοψίσουμε, μπορούμε να δημιουργήσουμε μία διάθρωση έως και οκτώ επίπεδα. Η λειτουργία της διάθρωσης χρησιμεύει για να εμφανίσουμε γρήγορα μια συνοπτική γραμμή ή συνοπτική στήλη, ή να για να εμφανίσουμε τις λεπτομέρειες των δεδομένων της κάθε ομάδας.
Δημιουργία Ομαδοποίησης
Για να δημιουργήσουμε μία ομαδοποίηση για τα δεδομένα ενός πίνακα, επιλέγουμε ένα κελί από τα δεδομένα μας που θέλουμε να ομαδοποιηθούν. Τότε μεταβαίνουμε στο Tab Δεδομένα (Data) και από την περιοχή της κορδέλας Περίγραμμα (Outline), επιλέγουμε την εντολή Ομαδοποίηση (Group), όπως εμφανίζεται και στην παρακάτω εικόνα και από το πτυσσόμενο μενού επιλέγουμε Αυτόματη Διάθρωση (Auto Outline).

Αμέσως τα δεδομένα του φύλλου εργασίας μας έχουν ομαδοποιηθεί όπως βλέπουμε και στην παρακάτω εικόνα.

Εξ’ ορισμού το Excel υποθέτει ότι οι συνοπτικές γραμμές στον πίνακα των δεδομένων είναι κάτω από τις λεπτομέρειες των δεδομένων, και οι συνοπτικές στήλες δεξιά από τις λεπτομέρειες των δεδομένων.
Εάν ωστόσο οι συνοπτικές γραμμές βρίσκονται από πάνω από τις λεπτομέρειες των δεδομένων, και οι συνοπτικές στήλες βρίσκονται στα αριστερά από τις λεπτομέρειες των δεδομένων του, το Excel ακόμα μπορεί να δημιουργήσει την ομαδοποίηση.
Απλώς επιλέγουμε το κάτω δεξιό βέλος που βρίσκεται στην περιοχή Περίγραμμα (Outline) του Tab Δεδομένα (Data) για να εμφανιστεί το παράθυρο διαλόγου εκκίνησης όπως εμφανίζεται στην παρακάτω εικόνα.

Στο παράθυρο διαλόγου Ρυθμίσεις (Settings), απενεργοποιούμε τα κουμπιά ελέγχου δίπλα στις εντολές Συνοπτικές γραμμές κάτω από τις λεπτομέρειες (Summary rows below details) ή Συνοπτικές στήλες στα δεξιά των λεπτομερειών (Summary columns to right). Επίσης θα μπορούσαμε να κάνουμε το Excel να εφαρμόσει αυτόματα κάποια στυλ σε διαφορετικά επίπεδα της ομαδοποίησης ενεργοποιώντας το κουτί ελέγχου Αυτόματα Στυλ (Automatic Styles) και πατώντας στο κουμπί Δημιουργία (Create). Εάν πατήσουμε στο κουμπί ΟΚ μόνο το Excel θα κλείσει το παράθυρο διαλόγου και δεν θα ομαδοποιήσει τα δεδομένα μας.

Στην παρακάτω εικόνα βλέπουμε τα δεδομένα μας να έχουν ομαδοποιηθεί κατά γραμμή. Βλέπουμε ότι έχουμε δύο επίπεδα γραμμών, όπου είναι επιλεγμένο το επίπεδο 2. Επίσης βλέπουμε το σύμβολο της πρόσθεσης στο επίπεδο της Ανατολής, όπου δεν εμφανίζονται οι λεπτομέρειες των δεδομένων της Ανατολής όπως επίσης και το επίπεδο του Βορρά. Βλέπουμε το σύμβολο της αφαίρεσης στο επίπεδο της Δύσης και του Νότου όπου βλέπουμε τις λεπτομέρειες των δεδομένων τους. Εάν πατήσουμε στο σύμβολο της πρόσθεσης θα αναπτυχθούν και οι λεπτομέρειες των άλλων επιπέδων και αν πατήσουμε στο σύμβολο της αφαίρεσης θα συμπτυχθούν οι λεπτομέρειες των επιπέδων. Βλέπουμε ότι όταν είναι συμπτυγμένα τα επίπεδα το μόνο που εμφανίζεται στις λεπτομέρειες είναι το συνολικό ποσό του αντίστοιχου επιπέδου.
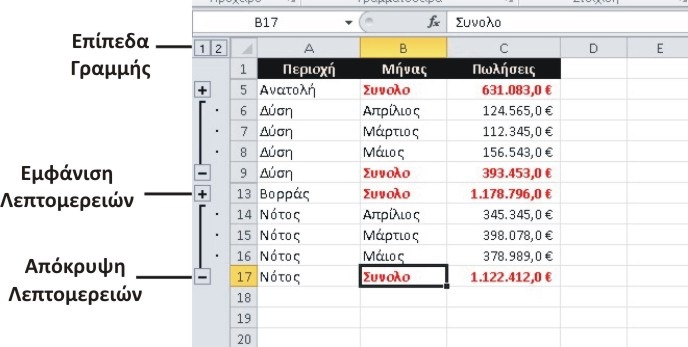
Πατώντας στο Επίπεδο Γραμμής 1, κρύβονται αυτόματα όλες οι λεπτομέρειες των δεδομένων μας και εμφανίζονται μόνο οι γραμμές που αφορούν τα συνολικά ποσά των περιοχών. Πατώντας στο Επίπεδο Γραμμής 2, εμφανίζονται όλες οι λεπτομέρειες των δεδομένων μας μαζί με τις γραμμές που αφορούν τα συνολικά ποσά των περιοχών

Στην παρακάτω εικόνα βλέπουμε τα δεδομένα μας να έχουν ομαδοποιηθεί κατά στήλη και τα σημεία της διάρθρωσης είναι οκτώ στο σύνολο.
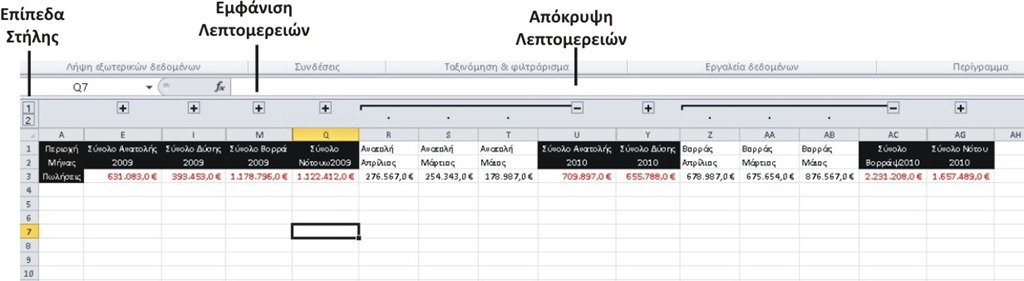
Αυτόματο Στυλ Ομαδοποίησης
Όπως αναφέραμε και πιο μπροστά μπορούμε να ομαδοποιήσουμε τα δεδομένα μας χρησιμοποιώντας ένα Αυτόματο Στυλ (Automatic Styles) του Excel. Για να χρησιμοποιήσουμε ένα Αυτόματο Στυλ (Automatic Styles), θα πρέπει να εμφανίσουμε το παράθυρο διαλόγου Ρυθμίσεις (Settings), που βρίσκεται στην περιοχή Περίγραμμα (Outline) του Tab Δεδομένα (Data). Πριν το κάνουμε όμως παρατηρούμε τα δεδομένα της παρακάτω εικόνας. Έχουμε πληκτρολογήσει τις επικεφαλίδες των στηλών μας, έχουμε πληκτρολογήσει τα συνολικά ποσά της κάθε περιοχής από κάτω από τους μήνες. Καμία μορφοποίηση δεν έχει εφαρμοστεί στα δεδομένα μας έτσι ώστε να είναι πιο κατανοητά.
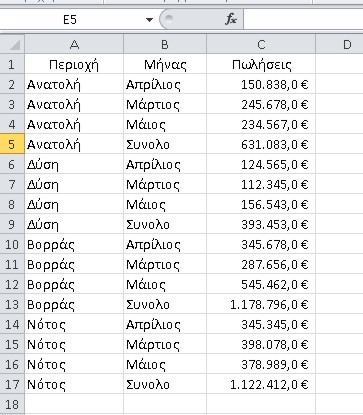
Εμφανίζουμε λοιπόν το πλαίσιο διαλόγου Ρυθμίσεις (Settings) όπως αναφέραμε πιο πάνω και ενεργοποιούμε το κουτί ελέγχου που αναγράφει Αυτόματα Στυλ (Automatic Styles).

Αφού το έχουμε ενεργοποιήσει πατάμε στο κουμπί Δημιουργία (Create) και αμέσως τα δεδομένα μας έχουν ομαδοποιηθεί αυτόματα με ένα Στυλ του Excel. Βλέπουμε τη διάθρωση των δεδομένων μας και οι περιοχές που αφορούν τα συνολικά ποσά των περιοχών να έχει εφαρμοστεί η έντονη γραφή, όπου τώρα τα δεδομένα μας είναι πιο κατανοητά και ευανάγνωστα.
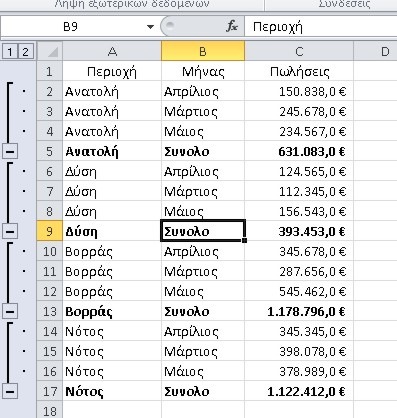
Κατάργηση Ομαδοποίησης
Για να καταργήσουμε μία ομαδοποίηση από το φύλλο εργασίας μας θα πρέπει να μεταφερθούμε στο Tab Δεδομένα (Data) της κορδέλας, και από την περιοχή Περίγραμμα (Outline) να πατήσουμε στην εντολή Κατάργηση Ομαδοποίησης (Ungroup) και από το πτυσσόμενο μενού που εμφανίζεται να διαλέξουμε την εντολή Απαλοιφή Διάρθρωσης (Clear Outline) όπως εμφανίζεται και στην παρακάτω εικόνα.

Η απαλοιφή της διάρθρωσης δεν επηρεάζει τα δεδομένα μας με κανέναν τρόπο. Επίσης δεν παίζει κανένα ρόλο εάν είχαμε συμπτύξει κάποιες γραμμές ή στήλες, απαλείφοντας την διάθρωση επανεμφανίζονται όλες οι κρυμμένες γραμμές και στήλες από τη λίστα δεδομένων μας.
Προσαρμοσμένες Προβολές Ομαδοποίησης
Από την στιγμή που έχουμε δημιουργήσει μία ομαδοποίηση για τα δεδομένα μας, μπορούμε να δημιουργήσουμε Προσαρμοσμένες Προβολές (Custom Views) για τα διάφορα επίπεδα εμφάνισης της λίστας δεδομένων μας. Αντί λοιπόν να πατάμε συνέχεια στα εικονίδια της σύμπτυξης και ανάπτυξης της ομαδοποιημένης περιοχής για να εμφανίσουμε ή να αποκρύψουμε λεπτομέρειες μπορούμε να δημιουργήσουμε διάφορες προσαρμοσμένες προβολές για τις ανάγκες μας.
Για να δημιουργήσουμε μία προσαρμοσμένη προβολή μεταβαίνουμε στο Tab Προβολή (View) και από την περιοχή Προβολές Βιβλίου Εργασίας (Workbook Views) διαλέγουμε την εντολή Προσαρμοσμένες Προβολές (Custom Views).
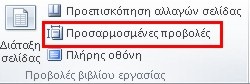
Εμφανίζεται το παράθυρο διαλόγου Προσαρμοσμένες Προβολές (Custom Views) όπου από την στιγμή που έχουμε κρύψει λεπτομέρειες από την ομαδοποιημένη περιοχή μας πατάμε στο κουμπί Προσθήκη (Add).

Αμέσως εμφανίζεται το παράθυρο Προσθήκη Προβολής (Add View) όπου πληκτρολογούμε το όνομα της προβολής στο πλαίσιο κειμένου και πατάμε στο κουμπί ΟΚ.

Πατώντας ΟΚ, κλείνει το παράθυρο διαλόγου Προσθήκη Προβολής (Add View) και επιστρέφουμε στο φύλλο εργασίας μας.
Στην παρακάτω εικόνα έχουμε δημιουργήσει δύο ειδών προβολών, μία για τις περιοχές Ανατολή - Δύση, και μία για Βορράς - Νότος.

Όποτε θα επιλέγουμε την προβολή Ανατολή - Δύση και πατήσουμε στο κουμπί Εμφάνιση (Show) θα εμφανίζονται οι λεπτομέρειες για αυτές τις περιοχές όπως εμφανίζεται παρακάτω.
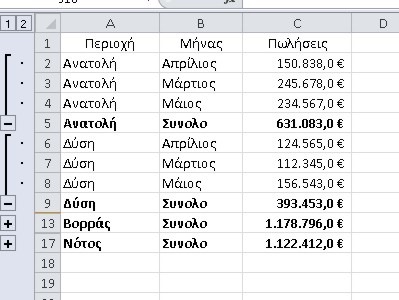
Όποτε θα επιλέγουμε την προβολή Βορράς - Νότος και πατήσουμε στο κουμπί Εμφάνιση (Show) θα εμφανίζονται οι λεπτομέρειες για αυτές τις περιοχές όπως εμφανίζεται παρακάτω.
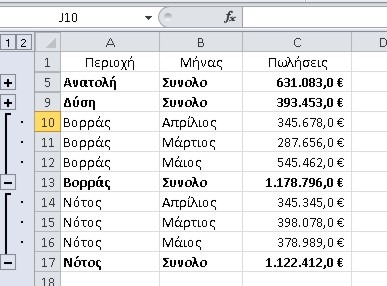
Whoever wants to read this post in English can do so at the following address:
http://officesmart.wordpress.com/2011/11/27/outlining-worksheets-in-excel-2010/


0 Comments
Recommended Comments
There are no comments to display.