Παράθυρο Επιλογής Και Αναγνωσιμότητας
Selection And Visibility Pane
Στο PowerPoint υπάρχει το παράθυρο εργασιών που ονομάζεται Επιλογή Και Αναγνωσιμότητα (Selection And Visibility), που ελέγχει όλα τα περιεχόμενα (σχήματα, αντικείμενα, πλαίσια κειμένου) σε μία διαφάνεια. Μερικές φορές όταν αυτά τα περιεχόμενα επικαλύπτουν το ένα το άλλο, είναι πολύ δύσκολη η επιλογή του καθενός από αυτά.
Για να ενεργοποιήσουμε το παράθυρο εργασιών Επιλογή Και Αναγνωσιμότητα (Selection And Visibility), θα πρέπει να επιλέξουμε το tab Κεντρική (Home) και από την περιοχή της κορδέλας που ονομάζεται Επεξεργασία (Editing), να επιλέξουμε το βέλος δεξιά της εντολής Επιλογή (Select) και από το πτυσσόμενο μενού που εμφανίζεται να επιλέξουμε την εντολή Παράθυρο Επιλογής (Selection Pane) όπως εμφανίζεται και στην παρακάτω εικόνα.
Άλλος τρόπος για να ενεργοποιήσουμε το παράθυρο εργασιών Επιλογή Και Αναγνωσιμότητα (Selection And Visibility), είναι να διαλέξουμε ένα αντικείμενο μέσα στην διαφάνεια. Αμέσως ενεργοποιείται το tab Εργαλεία Εικόνας (Picture Tools), όπου στο tab Μορφοποίηση (Format) και στην περιοχή Τακτοποίηση (Arrange) επιλέγουμε την εντολή Παράθυρο Επιλογής (Selection Pane) όπως εμφανίζεται και παρακάτω.
Οποιονδήποτε τρόπο και να διαλέξουμε το παράθυρο εργασιών Επιλογή και Αναγνωσιμότητα (Selection And Visibility) εμφανίζεται στα δεξιά της οθόνης. Στην περιοχή του παραθύρου Επιλογή και Αναγνωσιμότητα (Selection and Visibility), βρίσκεται η περιοχή που αναγράφει Σχήματα Σε Αυτήν Τη Διαφάνεια (Shapes On This Slide), εμφανίζονται όλα τα περιεχόμενα της τρέχουσας διαφάνειας όπως μπορούμε να δούμε και στην παρακάτω εικόνα.
Με την επιλογή ενός στοιχείου από το παράθυρο εργασιών, το αντίστοιχο στοιχείο επιλέγεται και μέσα στη διαφάνεια. Στην παρακάτω εικόνα έχω επιλέξει 6 – Γελαστό Πρόσωπο από το παράθυρο εργασιών και αμέσως έχει επιλεγεί το αντίστοιχο στοιχείο μέσα στη διαφάνεια όπως μπορούμε να δούμε.
Για να μετονομάσουμε ένα στοιχείο από το παράθυρο εργασιών, απλώς επιλέγουμε το όνομα του στοιχείου και με ένα διπλό κλικ πάνω στο πλαίσιο ονόματος με το ποντίκι μας μπορούμε να το επεξεργαστούμε όπως εμφανίζεται και παρακάτω.
Εάν θέλουμε να κρύψουμε ένα στοιχείο από τη διαφάνεια και όχι να το διαγράψουμε, στα δεξιά του ονόματος του στοιχείου στο παράθυρο εργασιών, μπορούμε να κάνουμε ένα κλικ πάνω στο εικονίδιο του ματιού που εμφανίζεται. Αμέσως το συγκεκριμένο στοιχείο κρύβεται από την διαφάνεια, και το μάτι στο παράθυρο εργασιών δεν εμφανίζεται. Με την ίδια διαδικασία ενεργοποιούμε την εμφάνιση του στοιχείου.
Στο κάτω μέρος του παραθύρου εργασιών υπάρχουν τα εξής κουμπιά:
Εμφάνιση Όλων (Show All): Με την επιλογή αυτής της εντολής όλα τα στοιχεία που ήταν κρυμμένα στην διαφάνεια ξανά-εμφανίζονται.
Απόκρυψη Όλων (Hide All): Με την επιλογή αυτής της εντολής κρύβουμε όλα τα στοιχεία στη διαφάνεια.
Κουμπιά Αναδιάταξης (Re-order Buttons): Επιλέγοντας το πάνω ή κάτω βέλος, όταν έχουμε επιλέξει ένα στοιχείο στη διαφάνεια, αναδιοργανώνουμε τη σειρά εμφάνισης του στοιχείου σε σχέση με κάποιο άλλο στοιχείο. Η σειρά εμφάνισης ενός στοιχείου έχει νόημα όταν κάποιο στοιχείο υπερκαλύπτει κάποιο άλλο, όπου σε αυτήν την περίπτωση αποφασίζουμε ποιό στοιχείο θα είναι μπροστά και ποιό πίσω. Τα κουμπιά της αναδιάταξης είναι χρήσιμα στο PowerPoint όταν θέλουμε να αναδιοργανώσουμε την σειρά εμφάνισης στοιχείων σε μία παρουσίαση.
Στην παρακάτω εικόνα έχω ενεργοποιήσει το παράθυρο εργασιών Προσαρμογή Κίνησης (Animation Pane) δίπλα στο παράθυρο εργασιών Επιλογή Και Αναγνωσιμότητα (Selection And Visibility). Εδώ μπορούμε να δούμε τις ίδιες ονομασίες στα στοιχεία που είχαμε μετονομάσει στο παράθυρο εργασιών Επιλογή Και Αναγνωσιμότητα (Selection And Visibility) να ισχύουν και στο παράθυρο εργασιών Προσαρμογή Κίνησης (Animation Pane).
Το παράθυρο εργασιών Επιλογή Και Αναγνωσιμότητα (Selection And Visibility) στο Word, εμφανίζεται στο tab Κεντρική (Home) και στην περιοχή της κορδέλας που ονομάζεται Επεξεργασία (Editing), επιλέγουμε την εντολή Επιλογή (Select) και από το πτυσσόμενο μενού επιλέγουμε την εντολή Παράθυρο Επιλογής (Selection Pane).
Το παράθυρο εργασιών Επιλογή Και Αναγνωσιμότητα (Selection And Visibility) στο Excel, εμφανίζεται στο tab Διάταξη Σελίδας (Page Layout) και από την περιοχή της κορδέλας που ονομάζεται Τακτοποίηση (Arrange) επιλέγουμε την εντολή Παράθυρο Επιλογής (Selection Pane).
Μπορείτε επίσης να παρακολουθήσετε το παρακάτω video, όπου περιγράφει πώς μπορούμε να χρησιμοποιήσουμε το παράθυρο εργασιών Επιλογή Και Αναγνωσιμότητα (Selection And Visibility).
Whoever wants to read this post in English can do so at the following address:
http://officesmart.wordpress.com/2012/04/27/selection-and-visibility-pane-2/







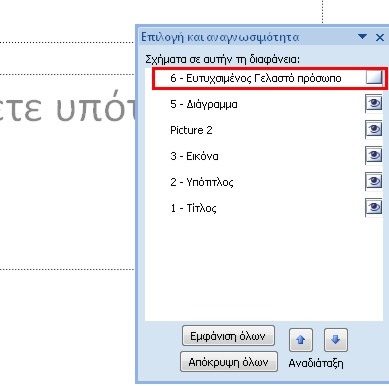


0 Comments
Recommended Comments
There are no comments to display.