How To Insert Page Breaks And Section Breaks
Πώς να Εισάγουμε Αλλαγές Σελίδων και Αλλαγές Ενοτήτων
Πολλές φορές καθώς έχουμε πληκτρολογήσει το έγγραφό μας, θέλουμε να ξεκινήσουμε μία καινούργια σελίδα για να συνεχίσουμε την πληκτρολόγηση. Πολλοί από εμάς για να δημιουργήσουμε μία νέα κενή σελίδα πατάμε το πλήκτρο Enter μέχρι που να εμφανιστεί μία νέα κενή σελίδα. Λάθος.
Για αυτό το Word μας παρέχει την δυνατότητα αλλαγών σελίδας καθώς και αλλαγών ενοτήτων. Τα χρησιμοποιούμε για να αλλάξουμε τη διάταξη του εγγράφου καθώς και τη μορφοποίηση του.
Για να δημιουργήσουμε μία Αλλαγή Σελίδας (Page Break), τοποθετούμε τον εισαγωγέα μας στο τέλος της παραγράφου του εγγράφου μας και επιλέγουμε το tab Εισαγωγή (Insert) και από την περιοχή της κορδέλας που ονομάζεται Σελίδες (Pages) επιλέγουμε την εντολή Αλλαγή Σελίδας (Page Break) όπως μπορούμε να δούμε και στην παρακάτω εικόνα. Στο σημείο που βρίσκεται ο εισαγωγέας μας, είναι το σημείο όπου τελειώνει η σελίδα και ξεκινάει η επόμενη σελίδα.
Μία νέα κενή σελίδα έχει εισαχθεί στο έγγραφό μας. Ένας άλλος γρήγορος τρόπος για να εισάγουμε μία Αλλαγή Σελίδας (Page Break) είναι να πατήσουμε τον συνδυασμό πλήκτρων Ctrl και Enter.
Η αλλαγή σελίδας στο έγγραφό μας εμφανίζεται όπως στην παρακάτω εικόνα:
Έχουμε και άλλες Αλλαγές (Breaks) που μπορούμε να χρησιμοποιήσουμε στο έγγραφό μας. Για να εντοπίσουμε όλες τις υπόλοιπες Αλλαγές Σελίδας (Page Break) και Αλλαγές Ενοτήτων (Section Breaks) θα πρέπει να επιλέξουμε το tab Διάταξη Σελίδας (Page Layout) και από την περιοχή της κορδέλας που ονομάζεται Διαμόρφωση Σελίδας (Page Setup) επιλέγουμε την εντολή Αλλαγές (Breaks) όπως εμφανίζεται στην παρακάτω εικόνα:
Μόλις εμφανιστεί το πτυσσόμενο μενού, βλέπουμε ότι και από μπορούμε να εισάγουμε μία Αλλαγή Σελίδας (Page Break) όπως περιγράψαμε και παραπάνω. Επίσης μπορούμε να εισάγουμε τα εξής:
Αλλαγή Στήλης (Column Break): Υποθέτουμε ότι έχουμε μορφοποιήσει το έγγραφό μας σε Στήλες (Columns), και θέλουμε να εισάγουμε μία Αλλαγή Στήλης (Column Break) έτσι ώστε το κείμενο μετά την αλλαγή στήλης θα ξεκινήσει στην επόμενη στήλη.
Αναδίπλωση Κειμένου (Text Wrapping Break): Υποθέτουμε ότι έχουμε μία ιστοσελίδα με αντικείμενα, η εντολή Αλλαγή Αναδίπλωσης Κειμένου (Break Wrap Text) θα διαχωρίσει το κείμενο γύρω από το αντικείμενο, όπως για παράδειγμα το κείμενο μίας λεζάντας του αντικειμένου από το κυρίως κείμενο.
Αλλαγές Ενοτήτων (Section Breaks):
Από το πτυσσόμενο μενού των Αλλαγών (Breaks) μπορούμε επίσης να εισάγουμε Αλλαγές Ενοτήτων (Section Breaks). Μπορούμε να χωρίσουμε το έγγραφό μας σε κεφάλαια με τη χρήση των Αλλαγών Ενοτήτων (Section Breaks), όπως επίσης να δημιουργήσουμε διαφορετικές Κεφαλίδες και Υποσέλιδα (Headers & Footers). Για να δούμε τι διαθέσιμες Αλλαγές Ενοτήτων (Section Breaks) έχουμε:
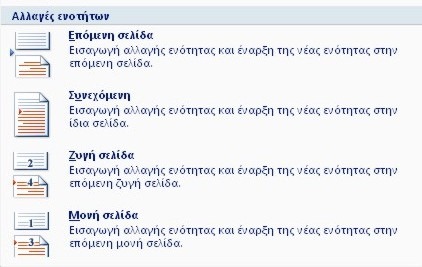
Επόμενη Σελίδα (Next Page): Είναι σημαντικό όταν δουλεύουμε με κεφαλίδες, υποσέλιδα και άλλες μορφοποιήσεις. Εισάγει αλλαγή ενότητας Επόμενη Σελίδα (Next Page) , που σημαίνει ότι τελειώνει μία ενότητα του εγγράφου και ξεκινάει μία νέα ενότητα εισάγοντας μία νέα σελίδας. Χρήσιμη εντολή για διαφορετικές κεφαλίδες και υποσέλιδα.

Συνεχόμενη (Continuous): Κάνει το ίδια με την Αλλαγή Ενότητας Επόμενη Σελίδα (Next Page Section Break) αλλά δεν ξεκινάει την νέα ενότητα με την προσθήκη νέας σελίδας.
Ζυγή Σελίδα (Even Page): Εισάγει μία αλλαγή ενότητας και ξεκινάει την νέα ενότητα στην επόμενη ζυγή σελίδα.
Μονή Σελίδα (Odd Page): Εισάγει μία αλλαγή ενότητας και ξεκινάει την νέα ενότητα στην επόμενη μονή σελίδα.
Ο λόγος που χρησιμοποιούμε Ζυγές (Even) και Μονές (Odd) Αλλαγές Ενοτήτων (Section Breaks), είναι ότι είναι πολύ χρήσιμο όταν θέλουμε να εκτυπώσουμε ένα φυλλάδιο, έντυπο. Για παράδειγμα γράφουμε ένα βιβλίο και θέλουμε όλα τα κεφάλαια να ξεκινούν από το δεξιό μέρος της σελίδας όταν κάποιος το διαβάζει.
Γι α να εμφανιστούν όλοι οι Μη Εκτυπώσιμοι Χαρακτήρες (Non Printing Characters), θα πρέπει να ενεργοποιήσουμε το κουμπί Εμφάνιση/Απόκρυψη (Show/Hide), που βρίσκεται στο tab Κεντρική (Home) και στην περιοχή της κορδέλας που ονομάζεται Παράγραφος (Paragraph) όπως εμφανίζεται και στην παρακάτω εικόνα. Με τον ίδιο τρόπο το απενεργοποιούμε.

Whoever wants to read this post in English can do so at the following address:
http://officesmart.wordpress.com/2012/01/28/how-to-insert-page-breaks-and-section-breaks/










0 Comments
Recommended Comments
There are no comments to display.