Υπερσύνδεσμοι Στο Excel
Hyperlinks in Excel
Ένα χαρακτηριστικό του Παγκόσμιου Ιστού είναι οι υπερσύνδεσμοι, δηλαδή οι συνδέσεις από ένα έγγραφο προς άλλα σημεία του ίδιου εγγράφου, ή σε άλλα αρχεία που βρίσκονται σε άλλο σημείο του δικτύου και όπου έχει πρόσβαση ο χρήστης. Στο Excel 2010, έχουμε το δικαίωμα να δημιουργήσουμε υπερσυνδέσμους που να οδηγούν σε άλλα κελιά ή φύλλα εργασίας του βιβλίου εργασίας. Ακόμα να δημιουργήσουμε συνδέσεις σε άλλα αρχεία του Office, ακόμα και να δημιουργήσουμε συνδέσεις που να οδηγούν στον Παγκόσμιο Ιστό, ή σε μία διεύθυνση ηλεκτρονικού ταχυδρομείου. Τέτοιες υπερσυνδέσεις μπορούν να τοποθετηθούν σε κείμενο, σε γραφικό ή σε κουμπιά. Το πιο σημαντικό στοιχείο των υπερσυνδέσεων είναι ότι φτάνουμε κατευθείαν στον προορισμό, κάνοντας ένα κλικ πάνω στο κείμενο ή στο κουμπί που έχει ανατεθεί.
Υπερσύνδεσμοι
Για να προσθέσουμε υπερσυνδέσμους σε ένα υπολογιστικό φύλλο, θα πρέπει να ορίσουμε δύο πράγματα:
✦ Το αντικείμενο στο οποίο θέλουμε να αγκυρώσουμε τη σύνδεση και στη συνέχεια κάνοντάς κλικ πάνω του για να το ενεργοποιήσουμε.
✦ Ο προορισμός στον οποίο η σύνδεση θα καταλήγει από την στιγμή που την ενεργοποιήσουμε.
Οι προορισμοί που μπορούμε να καθορίσουμε για συνδέσεις εντός του βιβλίου εργασίας μπορεί να είναι μία αναφορά κελιού, μία περιοχή κελιών ή ένα διαφορετικό φύλλο εργασίας.
Οι προορισμοί που μπορούμε να καθορίσουμε για υπερσυνδέσεις που μας οδηγούν εκτός του ίδιο βιβλίου εργασίας μπορεί να είναι ένα ήδη υπάρχον αρχείο οποιουδήποτε τύπου, μία διεύθυνση URL που θέλουμε να επισκεφτούμε όταν κάνουμε κλικ στον υπερσύνδεσμο. Μία διεύθυνση ηλεκτρονικού ταχυδρομείου για τη δημιουργία νέου μηνύματος όταν κάνουμε κλικ στον υπερσύνδεσμο. Τέλος για τη δημιουργία ενός καινούργιο αρχείου(Excel, Word, PowerPoint, κτλ.)
Υπερσύνδεσμοι: Θέση Μέσα Στο Έγγραφο
Για να προσθέσουμε έναν υπερσύνδεσμο στο κείμενο ενός κελιού ή ενός γραφικού ακολουθούμε τα τρία παρακάτω βήματα:
1. Επιλέγουμε το κελί που περιέχει το κείμενο ή το γραφικό στο οποίο θέλουμε να εισάγουμε τον υπερσύνδεσμο. Αφού το επιλέξουμε είμαστε έτοιμοι να εμφανίσουμε το πλαίσιο διαλόγου Εισαγωγή Υπερσύνδεσμου (Insert Hyperlink).
2.Μεταβαίνουμε στο Tab Εισαγωγή (Insert) και στην περιοχή Συνδέσεις (Links), επιλέγουμε την εντολή Υπερσύνδεση (Hyperlink).
Διαλέγοντας την εντολή εμφανίζεται το παρακάτω πλαίσιο διαλόγου Εισαγωγή Υπερσύνδεσης (Insert Hyperlink).
Στην περιοχή Σύνδεση με: (Link to) διαλέγουμε Θέση μέσα στο έγγραφο (Place in this document).
Τότε στην περιοχή Πληκτρολογήστε την αναφορά του κελιού (Type the cell reference), πληκτρολογούμε το κελί προορισμού που θέλουμε να μεταβαίνουμε όταν ενεργοποιούμε τον υπερσύνδεσμο.
Ακριβώς από κάτω αναγράφει Επιλέξτε μια θέση σε αυτό το έγγραφο (Select a place in this document), όπου εμφανίζονται τα φύλλα εργασίας του βιβλίου εργασίας μας και τα ονόματα περιοχών που έχουμε ορίσει. Έχουμε το δικαίωμα να ορίσουμε μία άλλη θέση προορισμού του υπερσύνδεσμου εκτός του ενεργού φύλλου εργασίας.
Πατώντας στο κουμπί Συμβουλή Οθόνης (Screen Tip), ενεργοποιείται το πλαίσιο διαλόγου Ορισμός συμβουλής οθόνης για υπερ-σύνδεση (Set Hyperlink Screen Tip), όπου θα μπορούμε να πληκτρολογήσουμε μία περιγραφή της υπερσύνδεσης.
Δηλαδή κάθε φορά που περνάμε με το ποντίκι μας πάνω από την υπερσύνδεση θα εμφανίζεται και η συμβουλή της οθόνης.
3. Αφού ορίσουμε συμβουλή οθόνης πατάμε το πλήκτρο ΟΚ, και αφού έχουμε καθορίσει το σημείο προορισμού της υπερσύνδεσης πατάμε στο πλήκτρο ΟΚ. Όταν επιστρέψουμε στο φύλλο εργασίας θα δούμε ότι το κείμενο του επιλεγμένου κελιού έχει γίνει μπλε μαζί με μία υπογράμμιση. Καθώς μεταβαίνουμε εκεί με το ποντίκι μας το βέλος μας παίρνει τη μορφή χεριού και εμφανίζεται και η συμβουλή οθόνης που είχαμε πληκτρολογήσει.
Αφού έχουμε μεταβεί πάνω στην υπερσύνδεση, ένα αριστερό κλικ του ποντικιού μας φτάνει για να μεταβούμε στον προορισμό της υπερσύνδεσης.
Υπερσύνδεσμοι: Υπάρχον Αρχείο Ή Ιστοσελίδα
Για να προσθέσουμε έναν υπερσύνδεσμο σε ένα υπάρχον αρχείο η ιστοσελίδα κάνουμε τα εξής:
1. Επιλέγουμε το κελί που περιέχει το κείμενο ή το γραφικό στο οποίο θέλουμε να εισάγουμε τον υπερσύνδεσμο. Αφού το επιλέξουμε είμαστε έτοιμοι να εμφανίσουμε το πλαίσιο διαλόγου Εισαγωγή Υπερσύνδεσμου (Insert Hyperlink).
2.Μεταβαίνουμε στο Tab Εισαγωγή (Insert) και στην περιοχή Συνδέσεις (Links), επιλέγουμε την εντολή Υπερσύνδεση (Hyperlink
3. Στην περιοχή Σύνδεση με: (Link to), βεβαιωνόμαστε ότι είναι επιλεγμένο Υπάρχον αρχείο ή ιστοσελίδα (Existing file or web page).
3a. Για υπάρχον αρχείο, μπορούμε να πατήσουμε στο βέλος δεξιά της εντολής Διερεύνηση σε: (Look in) για να πλοηγηθούμε σε άλλο μέρος του υπολογιστή μας. Στην παραπάνω εικόνα βλέπουμε ότι είναι επιλεγμένη η επιφάνεια εργασίας, και ακριβώς από κάτω βλέπουμε όλα τα αρχεία ανεξαρτήτως τύπου που βρίσκονται εκεί. Δεν έχει παρά να διαλέξουμε σε ποιο αρχείο θέλουμε να καταλήγει ο υπερσύνδεσμος και πατάμε ΟΚ.
3b. Για ιστοσελίδα, στο κάτω μέρος του πλαισίου διαλόγου Εισαγωγή υπερ-σύνδεσης (Insert Hyperlink) και στην περιοχή Διεύθυνση (Address), πληκτρολογούμε τη διεύθυνση URL, που θέλουμε να καταλήγει ο υπερσύνδεσμος και πατάμε ΟΚ.
Έχουμε τη δυνατότητα και εδώ να χρησιμοποιήσουμε τη Συμβουλή Οθόνης (Screen Tip) εάν το επιθυμούμε.
Για να ενεργοποιήσουμε τον υπερσύνδεσμο ακολουθούμε τα ίδια βήματα που περιγράψαμε για την εισαγωγή υπερσύνδεσης σε θέση μέσα στο έγγραφο. Η διαφορά θα είναι ότι εάν εισάγαμε υπερσύνδεση σε υπάρχον αρχείο, όταν το ενεργοποιήσουμε θα ανοίξει εκείνο το αρχείο, και εάν εισάγαμε υπερσύνδεση σε διεύθυνση του παγκόσμιο ιστού θα μεταβούμε στη διεύθυνση που είχαμε καταχωρίσει όταν το ενεργοποιήσουμε.
Υπερσύνδεσμοι: Δημιουργία Νέου Εγγράφου
Για να προσθέσουμε έναν υπερσύνδεσμο έτσι ώστε να δημιουργηθεί ένα νέο έγγραφο κάνουμε τα εξής:
1. Επιλέγουμε το κελί που περιέχει το κείμενο ή το γραφικό στο οποίο θέλουμε να εισάγουμε τον υπερσύνδεσμο. Αφού το επιλέξουμε είμαστε έτοιμοι να εμφανίσουμε το πλαίσιο διαλόγου Εισαγωγή Υπερσύνδεσμου (Insert Hyperlink).
2.Μεταβαίνουμε στο Tab Εισαγωγή (Insert) και στην περιοχή Συνδέσεις (Links), επιλέγουμε την εντολή Υπερσύνδεση (Hyperlink).
3. Στην περιοχή Σύνδεση με: (Link to), βεβαιωνόμαστε ότι είναι επιλεγμένο Δημιουργία νέου εγγράφου (Create New Document).
4. Στο πλαίσιο κειμένου κάτω από Όνομα του νέου εγγράφου (Name of new document), πληκτρολογούμε το όνομα που θέλουμε για το νέο μας έγγραφο. Εάν πατήσουμε στο κουμπί Αλλαγή (Change), έχουμε τη δυνατότητα να καθορίσουμε τη θέση που θα έχει το νέο μας έγγραφο (στην παραπάνω εικόνα η θέση του αρχείου θα βρίσκεται στην επιφάνεια εργασίας). Στην περιοχή Χρόνος επεξεργασίας (When to edit), μπορούμε να διαλέξουμε εάν θέλουμε να κάνουμε την επεξεργασία του νέου εγγράφου αργότερα ή τώρα ενεργοποιώντας αντίστοιχα τα κουμπιά ελέγχου τους. Όταν πατήσουμε στο κουμπί ΟΚ, αμέσως δημιουργείται ένα νέο κενό βιβλίο εργασίας του Excel.
Για την συμβουλή της οθόνης και για να ενεργοποιήσουμε τον υπερσύνδεσμο ισχύει ότι έχουμε αναφέρει και προηγουμένως.
Υπερσύνδεσμοι: Διεύθυνση Ηλεκτρονικού Ταχυδρομείου
Για να προσθέσουμε έναν υπερσύνδεσμο που να μας οδηγεί σε μία διεύθυνση ηλεκτρονικού ταχυδρομείου κάνουμε τα εξής:
1. Επιλέγουμε το κελί που περιέχει το κείμενο ή το γραφικό στο οποίο θέλουμε να εισάγουμε τον υπερσύνδεσμο. Αφού το επιλέξουμε είμαστε έτοιμοι να εμφανίσουμε το πλαίσιο διαλόγου Εισαγωγή Υπερσύνδεσμου (Insert Hyperlink).
2.Μεταβαίνουμε στο Tab Εισαγωγή (Insert) και στην περιοχή Συνδέσεις (Links), επιλέγουμε την εντολή Υπερσύνδεση (Hyperlink
3. Στην περιοχή Σύνδεση με: (Link to), βεβαιωνόμαστε ότι είναι επιλεγμένο Διεύθυνση Ηλεκτρονικού Ταχυδρομείου (E-mail Address).
4. Στο πλαίσιο κειμένου κάτω από Διεύθυνση ηλεκτρονικού ταχυδρομείου (E-mail Address), πληκτρολογούμε τη διεύθυνση ηλεκτρονικού ταχυδρομείου του παραλήπτη. Στο πλαίσιο κειμένου κάτω από Θέμα (Subject), πληκτρολογούμε το κείμενο που θέλουμε να εμφανίζεται στο θέμα του ηλεκτρονικού μας μηνύματος.
Όταν πατήσουμε στο κουμπί ΟΚ, και ενεργοποιήσουμε την υπερσύνδεση δημιουργείται ένα νέο μήνυμα ηλεκτρονικού ταχυδρομείου με τη διεύθυνση του παραλήπτη στο πεδίο Προς: (To), και το κείμενο που είχαμε αναγράψει στο πεδίο Θέμα (Subject) να εμφανίζεται στο αντίστοιχο πεδίο.
Για την συμβουλή της οθόνης και για να ενεργοποιήσουμε τον υπερσύνδεσμο ισχύει ότι έχουμε αναφέρει και προηγουμένως.
Υπερσύνδεσμοι: Επεξεργασία
Για να επεξεργαστούμε έναν υπερσύνδεσμο, σε περίπτωση που έχουμε κάνει κάτι λάθος, ή θέλουμε να τον αλλάξουμε ο πιο εύκολος τρόπος για να το κάνουμε είναι να μεταβούμε με το ποντίκι μας πάνω από το κελί που περιέχει τον υπερσύνδεσμο και να κάνουμε ένα δεξί κλικ του ποντικιού μας για να εμφανιστεί το μενού συντόμευσης. Από το μενού συντόμευσης που εμφανίζεται διαλέγουμε την εντολή Επεξεργασία Υπερσύνδεσης (Edit Hyperlink), όπως εμφανίζεται στην παρακάτω εικόνα.
Αμέσως εμφανίζεται το πλαίσιο διαλόγου Επεξεργασία Υπερσύνδεσης (Edit Hyperlink), από το οποίο μπορούμε να κάνουμε τις ρυθμίσεις που θέλουμε.
Υπερσύνδεσμοι: Κατάργηση
Στην περίπτωση που θέλουμε να καταργήσουμε μία υπερσύνδεση, ο πιο εύκολος τρόπος για να το κάνουμε είναι να μεταβούμε με το ποντίκι μας πάνω από το κελί που περιέχει τον υπερσύνδεσμο και να κάνουμε ένα δεξί κλικ του ποντικιού μας για να εμφανιστεί το μενού συντόμευσης. Από το μενού συντόμευσης που εμφανίζεται διαλέγουμε την εντολή Κατάργηση Υπερσύνδεσης (Remove Hyperlink), όπως εμφανίζεται στην παρακάτω εικόνα.
Αμέσως η υπερσύνδεση έχει καταργηθεί από το κελί.
Άλλος τρόπος για να καταργήσουμε μία υπερσύνδεση είναι να διαλέξουμε την εντολή Επεξεργασία Υπερσύνδεσης (Edit Hyperlink), και από το πλαίσιο διαλόγου να διαλέξουμε την εντολή στο κάτω δεξιό μέρος του πλαισίου διαλόγου που αναφέρει Κατάργηση Υπερσύνδεσης (Remove Hyperlink).
Συνάρτηση HYPERLINK
Αντί να χρησιμοποιούμε την εντολή Υπερσύνδεση (Hyperlink), που βρίσκεται στο Tab Εισαγωγή (Insert) της κορδέλας, μπορούμε να χρησιμοποιήσουμε την συνάρτηση Hyperlink για να δημιουργήσουμε έναν υπερσύνδεσμο. Η συνάρτηση Hyperlink βρίσκεται στην κατηγορία Αναζήτηση & Αναφορά (Lookup & Reference) ττης περιοχής της κορδέλας Βιβλιοθήκη Συναρτήσεων (Function Library) του Tab Συναρτήσεις (Functions). Δεν μπορούμε να χρησιμοποιήσουμε την συνάρτηση αυτή σε γραφικό ή σε αντικείμενο.
Η συνάρτηση HYPERLINK χρησιμοποιεί τα ακόλουθα ορίσματα:
HYPERLINK(Τοποθεσία_σύνδεσης,[Φιλικό_όνομα])
HYPERLINK(link_location,[friendly_name])
Στην Τοποθεσία_σύνδεσης (link_location), καθορίζουμε το όνομα του εγγράφου για να το ανοίξουμε από τον σκληρό μας δίσκο, σε έναν διακομιστή δικτύου, ή σε μία διεύθυνση URL του Παγκόσμιο Ιστού. Το Φιλικό_όνομα (Friendly_name), είναι το κείμενο που θέλουμε να εμφανίζεται στο κελί όταν εισάγουμε την συνάρτηση
Εάν παραβλέψουμε αυτό το όρισμα, το Excel εμφανίζει το κείμενο που καταχωρίσαμε στο όρισμα Τοποθεσία_σύνδεσης (Link_location).
Ένα παράδειγμα συνάρτησης Hyperlink που θα μπορούσαμε να καταχωρίσουμε είναι και το ακόλουθο:
=HYPERLINK(“http://www.systemplus.gr”,”Επίσημο Κέντρο Τεχνικής Εκπαίδευσης”)



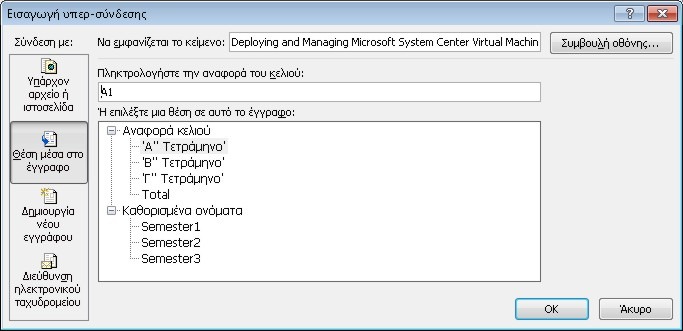
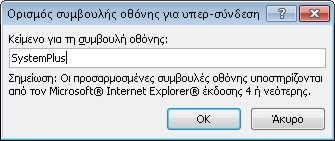
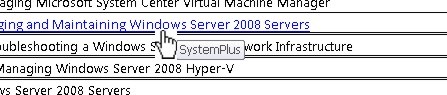
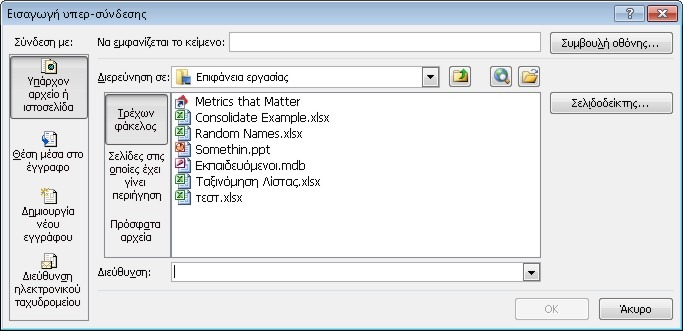




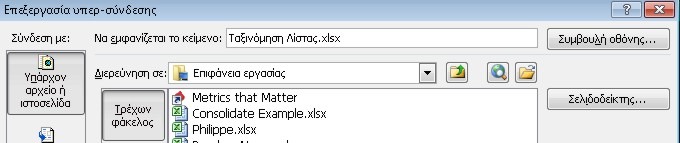


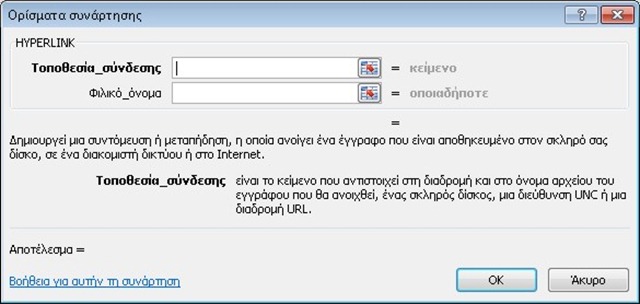

0 Comments
Recommended Comments
There are no comments to display.