Chart Advisor
Σύμβουλος Γραφήματος
Ποιός είπε ότι χρειάζεται να είμαστε expert στο Excel για να δημιουργήσουμε ένα επαγγελματικό γράφημα για να αναπαραστήσουμε τα δεδομένα μας;
Πιστεύω πως αρκετές φορές έχουμε σπαταλήσει αρκετό χρόνο μέχρι να βρούμε το κατάλληλο γράφημα για να αναπαραστήσουμε τα δεδομένα μας. Εδώ κάνει την εμφάνισή του το Chart Advisor.
Το Chart Advisor έχει δημιουργηθεί έτσι ώστε οι χρήστες του Excel να μπορούν να δημιουργούν γραφήματα γρήγορα και αποτελεσματικά. Αναλόγως με τα δεδομένα μας στο φύλλο εργασίας, αναγνωρίζει, κατατάσσει και απεικονίζει γραφήματα που ταιριάζουν ως επί το πλείστον με τα δεδομένα μας έτσι ώστε να δημιουργήσει το πιο κατάλληλο γράφημα. Η ομάδα του Microsoft Office Labs έχει και πάλι κάνει μία πολύ καλή δουλειά.
Για να κατεβάσουμε το Chart Advisor θα πρέπει να επισκεφτούμε την παρακάτω διεύθυνση:
http://www.officelabs.com/projects/chartadvisor/Pages/default.aspx
Απαιτήσειs: 32-bit Windows XP ή Windows Vista. Excel 2007.
Περιορισμοί: Αγγλικά μόνο. Η ανάλυση περιορίζεται σε 8.000 κελιά.
Για τις ανάγκες του Post το έχω εγκαταστήσει σε Windows 7 Home Basic και σε Office 2007.
Αφού το έχουμε κατεβάσει, τρέχουμε το εκτελέσιμο αρχείο ChartAdvisorSetup.exe για να το εγκαταστήσουμε. Αφού το ξεκινήσουμε την εγκατάσταση εμφανίζεται το παράθυρο διαλόγου Chart Advisor Setup, όπως εμφανίζεται και στην παρακάτω εικόνα.
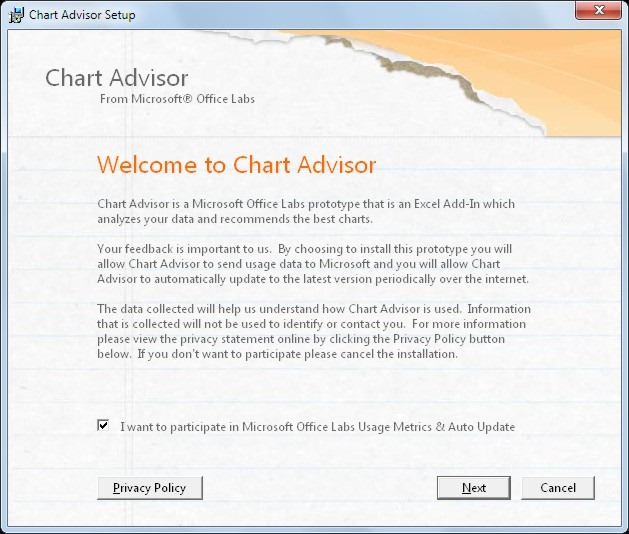
Αποδεχόμαστε όλες τις πολιτικές απορρήτου, μέχρι που να φτάσουμε στο τελευταίο παράθυρο του οδηγού εγκατάστασης, όπου πληροφορούμαστε για την επιτυχή εγκατάσταση όπως εμφανίζεται και παρακάτω.
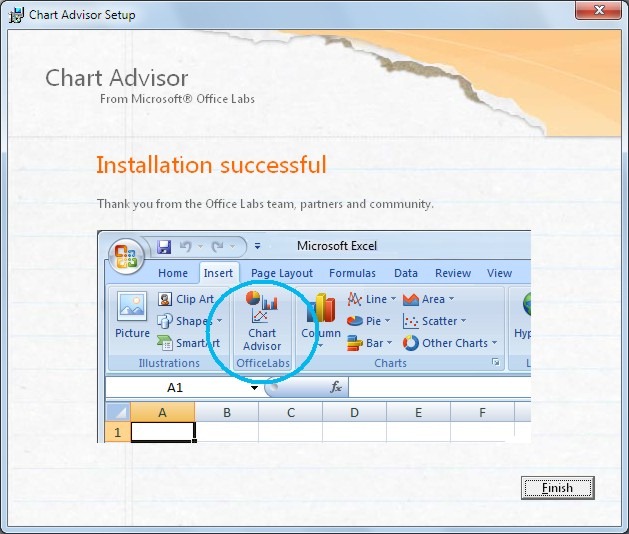
Τώρα το μόνο που απομένει είναι να ξεκινήσουμε το Excel, και να καταχωρήσουμε τα δεδομένα μας που θέλουμε να απεικονίσουμε σε γράφημα. Αφού το έχουμε κάνει και έχουμε επιλέξει με το ποντίκι μας την περιοχή με τα δεδομένα μεταβαίνουμε στο Tab Εισαγωγή (Insert), όπου παρατηρούμε να έχει εμφανιστεί μία καινούργια περιοχή στην κορδέλα μας που ονομάζεται Office Labs, όπου και επιλέγουμε το την εντολή Chart Advisor όπως εμφανίζεται και στην παρακάτω εικόνα.
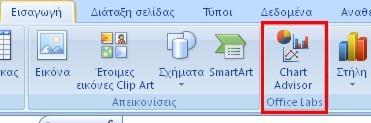
Αμέσως εμφανίζεται το παράθυρο διαλόγου Chart Advisor From Microsoft Office Labs, όπου εμφανίζονται τα πέντε πιο κατάλληλα γραφήματα για να αναπαραστήσουμε τα δεδομένα μας.
Το πρώτο γράφημα από αριστερά είναι Γράφημα Διασποράς (Radar) όπως μπορούμε να δούμε και στην παρακάτω εικόνα. Στο μέσο του παραθύρου εμφανίζεται σε μεγάλη προεπισκόπηση το πώς θα εμφανίζεται το γράφημα στο φύλλο εργασίας μας. Εάν είμαστε ικανοποιημένοι με τα αποτελέσματα επιλέγουμε την εντολή Εισαγωγή Γραφήματος (Insert Chart) που βρίσκεται στο κάτω δεξιό μέρος του παραθύρου.
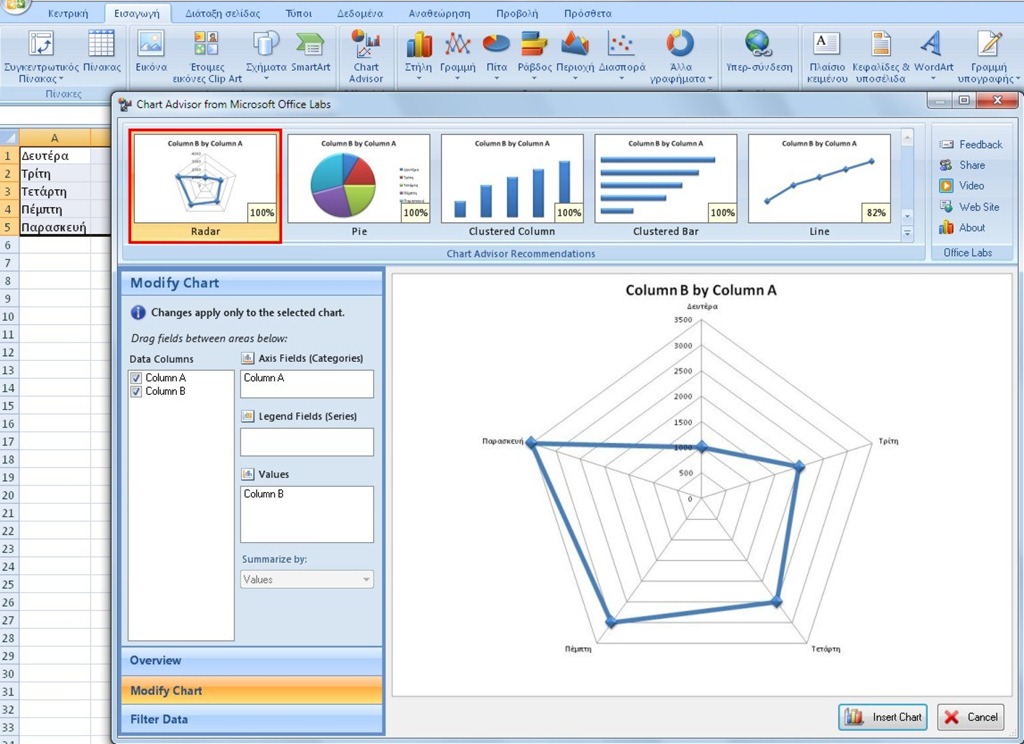
Το δεύτερο γράφημα από αριστερά είναι Γράφημα Πίτας (Pie) όπως μπορούμε να δούμε και στην παρακάτω εικόνα. Στο μέσο του παραθύρου εμφανίζεται σε μεγάλη προεπισκόπηση το πώς θα εμφανίζεται το γράφημα στο φύλλο εργασίας μας. Εάν είμαστε ικανοποιημένοι με τα αποτελέσματα επιλέγουμε την εντολή Εισαγωγή Γραφήματος (Insert Chart) που βρίσκεται στο κάτω δεξιό μέρος του παραθύρου.
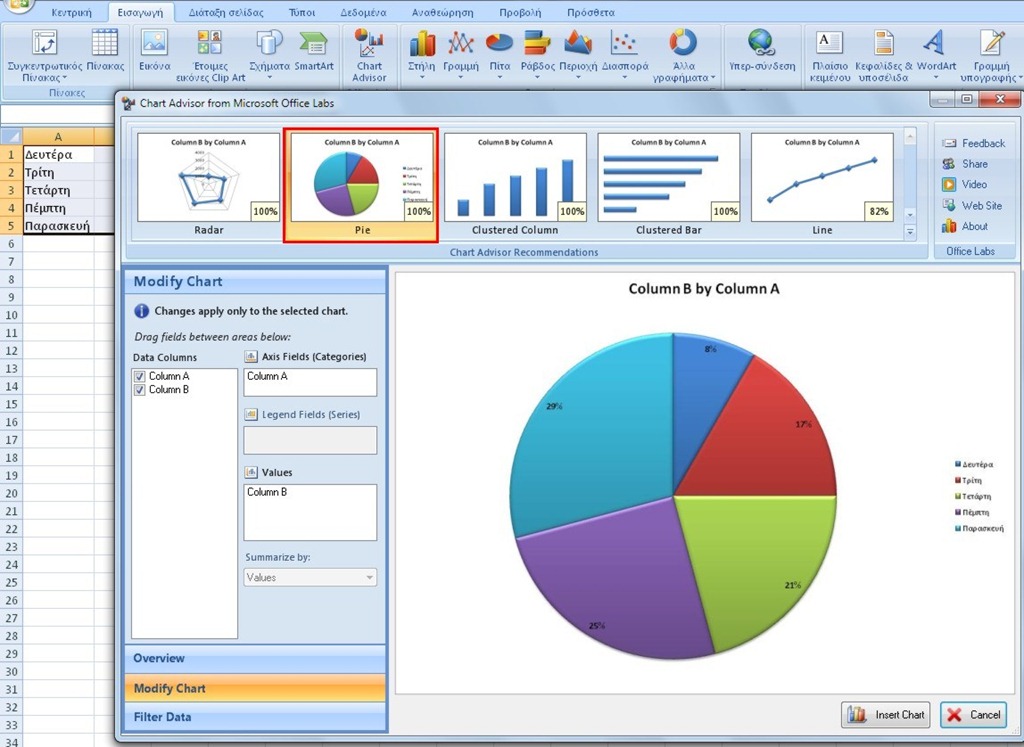
Το τρίτο γράφημα από αριστερά είναι Γράφημα Σωρευμένης Στήλης (Clustered Columns) όπως μπορούμε να δούμε και στην παρακάτω εικόνα. Στο μέσο του παραθύρου εμφανίζεται σε μεγάλη προεπισκόπηση το πώς θα εμφανίζεται το γράφημα στο φύλλο εργασίας μας. Εάν είμαστε ικανοποιημένοι με τα αποτελέσματα επιλέγουμε την εντολή Εισαγωγή Γραφήματος (Insert Chart) που βρίσκεται στο κάτω δεξιό μέρος του παραθύρου.
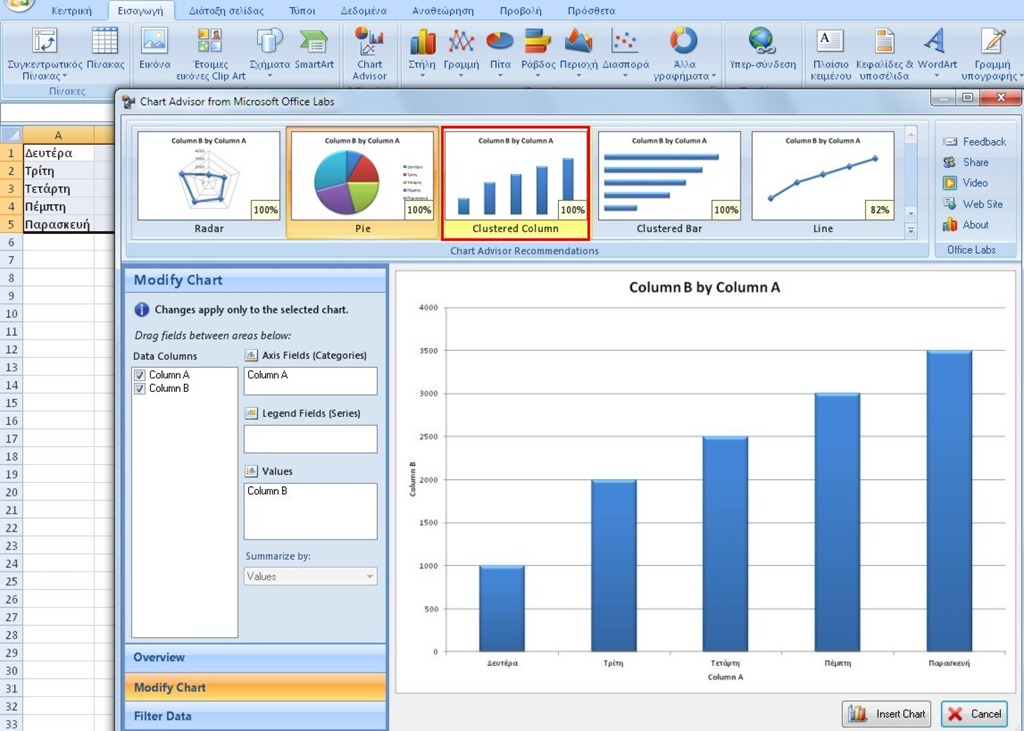
Το τέταρτο γράφημα από αριστερά είναι Γράφημα Σωρευμένης Ράβδου (Clustered Bar) όπως μπορούμε να δούμε και στην παρακάτω εικόνα. Στο μέσο του παραθύρου εμφανίζεται σε μεγάλη προεπισκόπηση το πώς θα εμφανίζεται το γράφημα στο φύλλο εργασίας μας. Εάν είμαστε ικανοποιημένοι με τα αποτελέσματα επιλέγουμε την εντολή Εισαγωγή Γραφήματος (Insert Chart) που βρίσκεται στο κάτω δεξιό μέρος του παραθύρου.
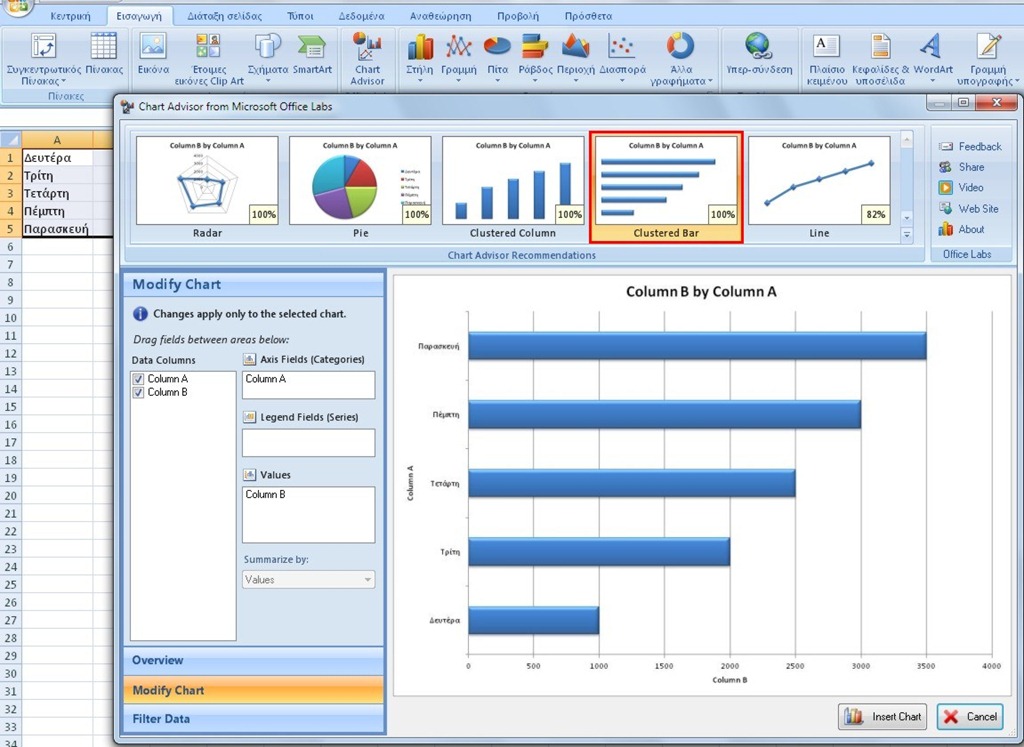
Το πέμπτο γράφημα από αριστερά είναι Γράφημα Γραμμής (Line) όπως μπορούμε να δούμε και στην παρακάτω εικόνα. Στο μέσο του παραθύρου εμφανίζεται σε μεγάλη προεπισκόπηση το πώς θα εμφανίζεται το γράφημα στο φύλλο εργασίας μας. Εάν είμαστε ικανοποιημένοι με τα αποτελέσματα επιλέγουμε την εντολή Εισαγωγή Γραφήματος (Insert Chart) που βρίσκεται στο κάτω δεξιό μέρος του παραθύρου.
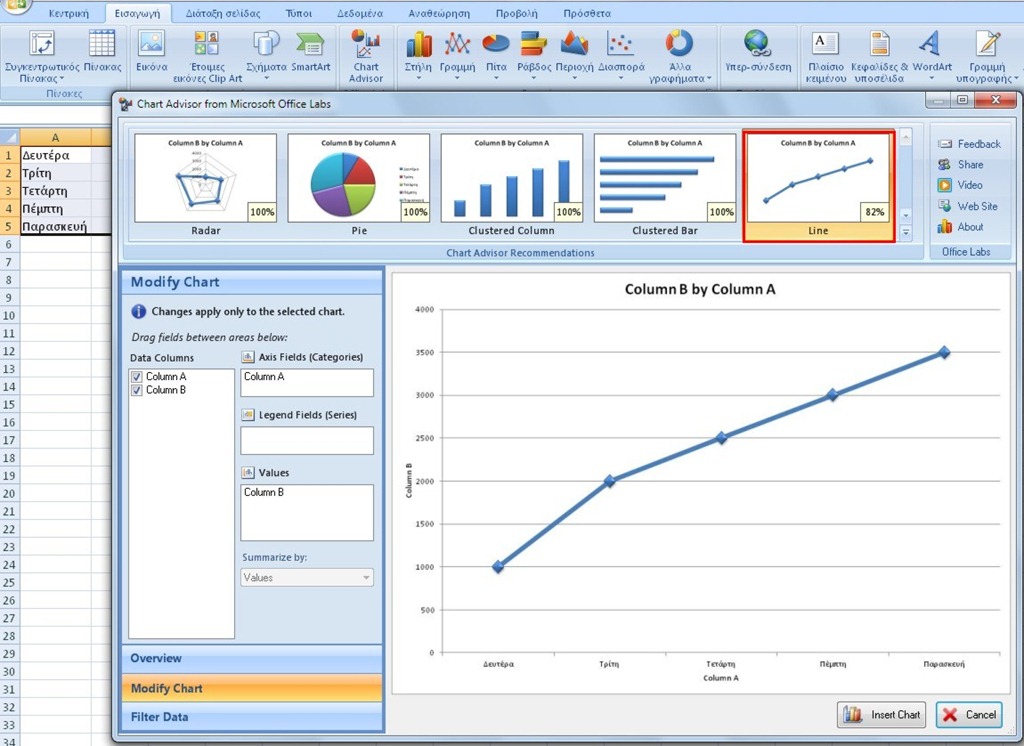
Στο αριστερό μέρος του παραθύρου του Chart Advisor μπορούμε να Modify (Τροποποιήσουμε) το γράφημα ή να Filter Data (Φιλτράρουμε τα Δεδομένα ) επιλέγοντας το αντίστοιχο κουμπί. Στην παρακάτω εικόνα έχω επιλέξει να Φιλτράρω τα Δεδομένα και στο πάνω μέρος της περιοχής Filter Data (Φιλτράρισμα Δεδομένων) μπορώ να επιλέξω ή να από-επιλέξω μέρες της εβδομάδας ανάλογα με τα δεδομένα που έχω καταχωρίσει.
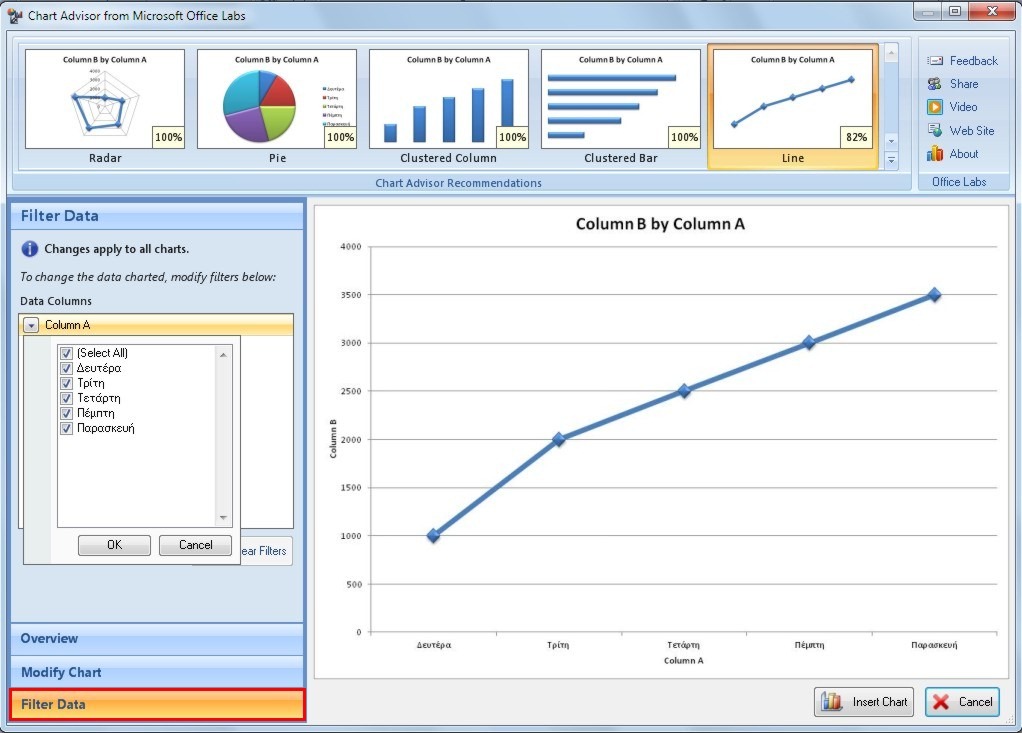
Στην παρακάτω εικόνα έχω επιλέξει διαφορετικά δεδομένα από το φύλλο εργασίας και έχω ενεργοποιήσει πάλι την εντολή Chart Advisor. Το παράθυρο Chart Advisor εμφανίζεται, και όπως βλέπουμε στο πάνω μέρος του παραθύρου, μας προτείνει διαφορετικά είδη γραφημάτων. Μετά από το αριστερά του παραθύρου επιλέγω το κουμπί Modify Chart (Τροποποίηση Γραφήματος), και από την περιοχή Modify Chart (Τροποποίηση Γραφήματος) μπορώ να τροποποιήσω τις ρυθμίσεις που θέλω για το γράφημα.
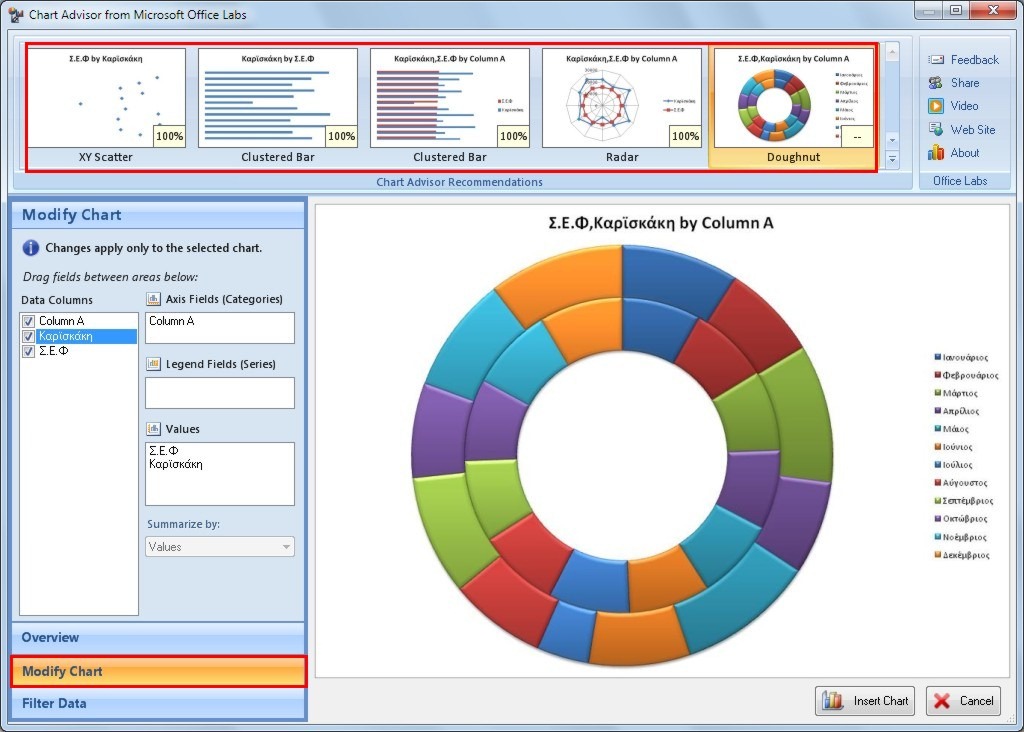
Οποιεσδήποτε ρυθμίσεις κάνω θα πρέπει να πατήσω στο κουμπί Update Chart (Ενημέρωση Γραφήματος ) που εμφανίζεται, έτσι ώστε να εφαρμοστούν οι ρυθμίσεις ή να πατήσω στο κουμπί Undo (Αναίρεση) για να αναιρέσω όλες τις ρυθμίσεις.
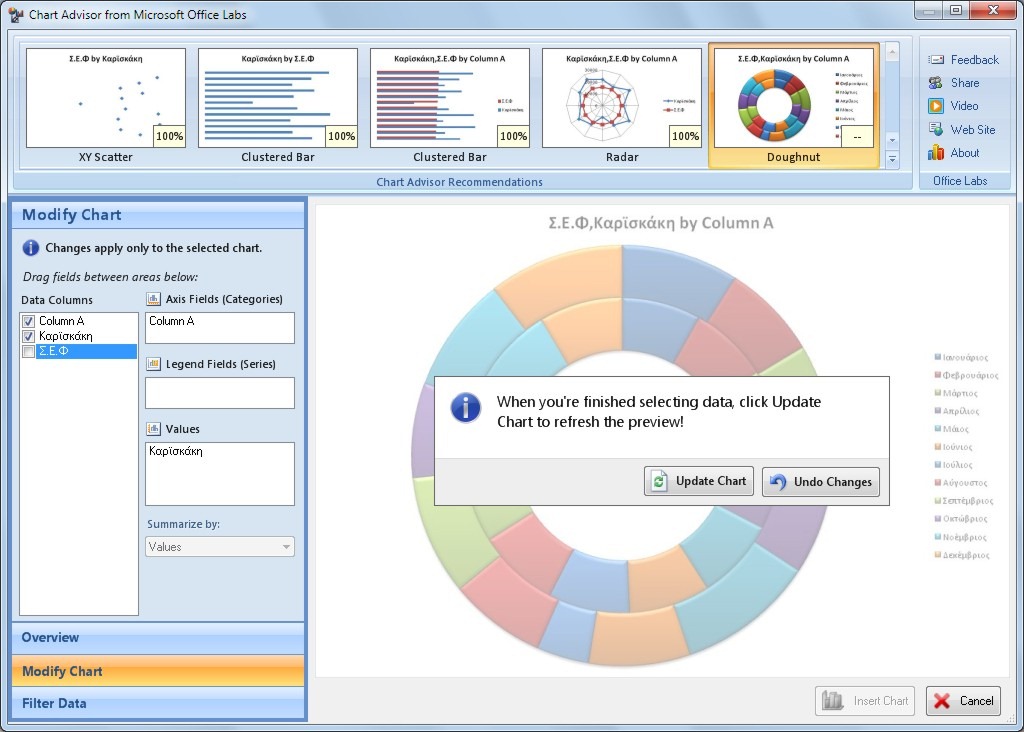
Αφού έχω τελειώσει επιλέγω το κουμπί Insert Chart (Εισαγωγή Γραφήματος) και το γράφημά έχει εισαχθεί στο φύλλο εργασίας όπως εμφανίζεται και στην παρακάτω εικόνα.
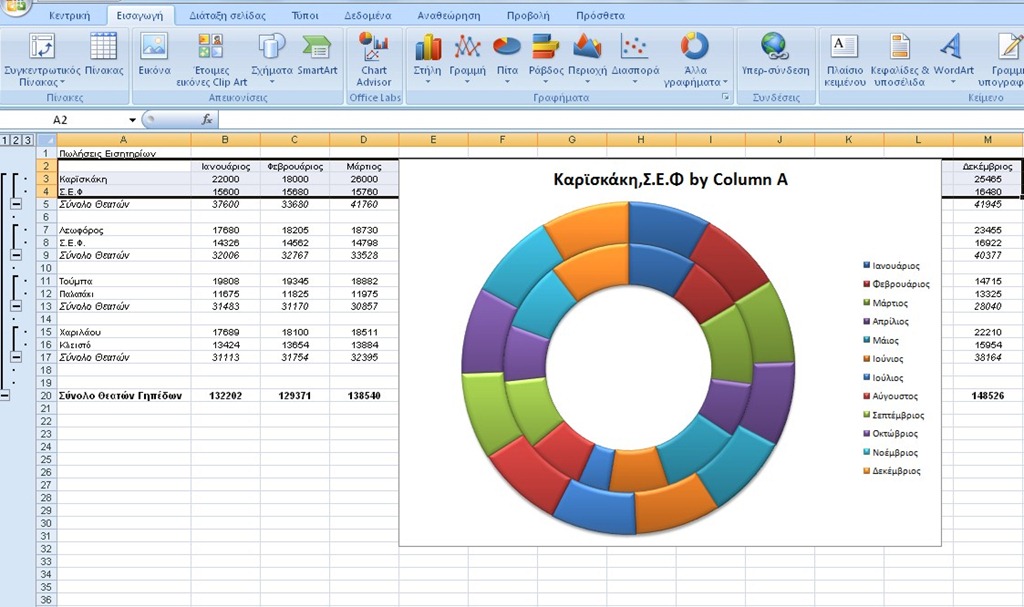
Από τη στιγμή που έχει εισαχθεί το γράφημα μπορούμε να το τροποποιήσω, να το μορφοποιήσω ή και να αλλάξω τη διάταξή του χρησιμοποιώντας τα αντίστοιχα Tab της κορδέλας.
Whoever wants to read this post in English can do so at the following adddress:
http://officesmart.wordpress.com/2011/12/01/chart-advisor/


0 Comments
Recommended Comments
There are no comments to display.